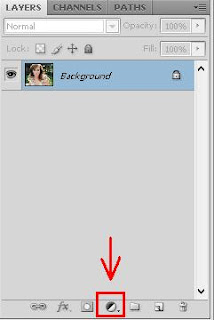Bagaimana cara memberi fotomu dengan Gloomy Split Toning Effect ?
Tutorial ini akan memberikan Foto anda dengan Gloomy Split Toning Effect. Sebelumnya Gloomy Split Toning Effect ini adalah Efek yang akan mengubah foto anda menjadi lebih gelap dan penuh art/seni. Silahkan mencoba untuk dipraktekan dengan tutorial ini .
1. Buka Foto yang akan diberi Efek
2. Copy Layer | Tekan Ctrl + J
3. Create New Fill or Adjustment Layer >> Black & White
4. Create New Fill or Adjustment Layer >> Color Balance
` Setting Color Balance `
A. Pilih Tone Shadow
Set kolom Cyan Red >> -30
Set kolom Yellow blue>> +40
B. Pilih Tone Highlights
Set kolom Cyan Red >> +25
Set kolom Yellow Blue >> -35
C. Pilih Tone Midtones
Set kolom Cyan Red >> +10
5. Tekan Ctrl + A untuk Select all pada Foto
6. Pilih Edit >> Klik Copy Merged
7. Pilih Edit >> Paste
8. Lalu akan membuat Layer baru secara Otomatis
9. Klik Filter >> Other >> Pilih High Pass
10. Set dan Atur pada Kolom Radius menjadi 0.5 Pixels dan OK
11. Pilih pada Layer 2 / Layer High Pass tadi dan ubah dari Normal ke Linear Light
12. Terakhir Ubah Opacity menjadi 30%
HASILNYA
Before And After
Tutorial ini akan memberikan Foto anda dengan Gloomy Split Toning Effect. Sebelumnya Gloomy Split Toning Effect ini adalah Efek yang akan mengubah foto anda menjadi lebih gelap dan penuh art/seni. Silahkan mencoba untuk dipraktekan dengan tutorial ini .
1. Buka Foto yang akan diberi Efek
2. Copy Layer | Tekan Ctrl + J
3. Create New Fill or Adjustment Layer >> Black & White
4. Create New Fill or Adjustment Layer >> Color Balance
` Setting Color Balance `
A. Pilih Tone Shadow
Set kolom Cyan Red >> -30
Set kolom Yellow blue>> +40
Set kolom Cyan Red >> +25
Set kolom Yellow Blue >> -35
C. Pilih Tone Midtones
Set kolom Cyan Red >> +10
5. Tekan Ctrl + A untuk Select all pada Foto
6. Pilih Edit >> Klik Copy Merged
7. Pilih Edit >> Paste
8. Lalu akan membuat Layer baru secara Otomatis
9. Klik Filter >> Other >> Pilih High Pass
10. Set dan Atur pada Kolom Radius menjadi 0.5 Pixels dan OK
11. Pilih pada Layer 2 / Layer High Pass tadi dan ubah dari Normal ke Linear Light
12. Terakhir Ubah Opacity menjadi 30%
HASILNYA
Before And After
========================================================
Photoshop Version Used Cs 4 or Higher
Inspired by blog.spoongraphics.co.uk
Photos / Photograph by labadiemediaarts.pbworks.com
========================================================